GoogleChromeは、使い方次第で作業効率を大幅に向上させることができるウェブブラウザです。ブラウザの標準機能だけでなく、拡張機能を活用することで、さらに生産性を高めることが可能です。
この記事では、GoogleChromeを活用して作業効率を飛躍的に上げる7つのヒントと、おすすめの拡張機能14選をご紹介します。Chromeの隠れた便利機能や、作業効率化に役立つ拡張機能を知ることで、あなたの仕事やプライベートの時間をより有意義なものにできるでしょう。
ぜひ、この記事を参考に、GoogleChromeを使いこなしてみてください。
GoogleChromeを活用して作業効率を大幅に向上させる6つのコツ
Googleの検索エンジンは、タイマーやテキストエディタ、さらには通貨換算ツールとしても活用できることをご存じでしたか?
また、検索キーワードに引用符などの記号を付け加えることで、より正確な検索結果を得られることもあるのです。ブラウザから特定のウェブサイトを直接検索することも可能です。
GoogleChrome自体がかなり優れたツールですが、今回ご紹介するコツを活用すれば、生産性を格段に高めることができます。
例えば、タブをグループ化したり、入力しながら文法チェックを行ったりすることが可能なのです。興味が湧いてきましたか。生産性を大幅に向上させるGoogleChromeの7つのコツを見ていきましょう。
1. テキストエディタとして活用する
ごく一部の例外を除き、多くのメモアプリではタスクバーに新しいウィンドウを開く必要があります。特に時間に追われているときには、そのような手順を踏むのは難しいかもしれません。
その解決策としては、GoogleChromeをテキストエディタとして使うことが挙げられます。新しいタブを開き、アドレスバーに「data:text/html,」とペーストするだけでOKです。
後から、そのテキストをコピーしてMicrosoftWordの文書や普段使っているテキストエディタにペーストすることも可能です。また、オフラインでも使えるシンプルなメモアプリを試してみるのもおすすめです。
2. 信頼できる情報源を探す
レポートや公式文書を作成する際、「MEN’SHEALTH」を情報源として使うことはできません。
掲載されている情報は素晴らしいのですが、先生や上司はより信頼性の高い情報源を求めているでしょう。
一般的に、研究を行う際は公式データベースや査読付きの専門ジャーナル、学術図書館を活用するのが最適です。
また、専門機関や政府機関から情報を得ることもあるかもしれません。ただし、これらの機能が必ずしもGoogleの検索結果の1ページ目に表示されるとは限りません。
学校や仕事のプロジェクトで信頼性の高い情報を見つけたい場合は、Chromeで新しいウィンドウを開き、次のように検索バーに入力してみてください。
- site:*.gov”検索キーワード”
- site:*.edu”検索キーワード”
- site:*.org”検索キーワード”
次に、”検索キーワード”を関連する検索用語に置き換えてください。
例えば、リモートワークの影響について研究論文を執筆している場合、検索バーに「site:.edu”リモートワーク”」または「site:.edu”テレワーク”」と入力します。最初の検索結果には、大学や研究機関からの情報が表示されるはずです。
検索バーに「site:.gov”リモートワーク”」と入力すると、政府機関からの情報を入手できます。
同様に、「site:.org”リモートワーク”」と検索することで、情報源として活用できる民間団体や公共機関を探すこともできます。
3. ブラウザの検索バーで直接単位変換を行う
単位変換に利用できるウェブサイトは数多くありますが、実際にはそれらを使う必要はありません。GoogleChromeで新しいウィンドウを開き、測定単位から通貨まで、変換したいものを入力するだけで済むのです。
例えば、ブラウザの検索バーに「5メートル」と入力し、変換したい単位と一緒に検索すると、Googleが自動的にセンチメートル、ミリメートル、インチなどの測定単位に変換してくれます。
また、異なる数値を入力したり、ドロップダウンリストから圧力や速度など別の単位を選択することもできます。
同様に、Googleを使って通貨変換や計算も行えます。検索バーに直接「10ユーロ」「10℃」「50マイル」などと入力するだけで、変換が実行されます。
4. 特定のファイル形式を探し出す
時として、特定のフォーマットの写真や文書を見つける必要に迫られることがあるでしょう。そのような場合でもGoogleが助けになります。
例えば、ビジネスマネジメントに関するPDFレポートを探している場合、検索バーに「ビジネスマネジメント(検索キーワード)filetype:PDF」と入力します。
同様に、「検索キーワードfiletype:JPG/JPEG/PNG」と入力することで、PNG、JPG、またはJPEGファイルを検索できます。画像の場合、このコツはテキストファイルほど効果的ではありませんが、試す価値はあります。
探しているものによって、より正確な結果が得られる可能性があるからです。
5. タイマーやストップウォッチとして活用する
ポモドーロ・テクニックを試したことはありますか。この時間管理手法では、作業を25分のセッションに分割します。各作業セッション後に5分間の休憩を取り、5回のセッションを完了したら長めの休憩を取ります。
この方法の目的は、気が散らないように目の前のタスクに集中できるようにすることです。適切な環境を整え、1分1分を大切にする方法だと考えてください。
ポモドーロタイマーアプリを使うと決めたら、アプリをダウンロードするか、ブラウザで新しいウィンドウを開いて利用を開始する必要があります。
より便利な方法としては、Googleをタイマーやストップウォッチとして使うことが挙げられます。検索バーに「stopwatch」や「timer」と入力し、時間や分を選択して「スタート」をクリックするだけでOKです。
6. ブックマークバーを表示させる
GoogleChromeの初期設定では、ブックマークバーが常に表示されるようになっていません。常に表示させたい場合は、以下の手順で設定可能です。
- 右上の縦3点リーダー︙をクリックします。
- 「ブックマーク」にマウスオーバーすると表示されるメニューから「ブックマークバーを表示」をクリックします。
これだけで完了です。なお、非表示にしていても新しいタブを開くとブックマークバーが必ず表示される仕様になっています。これは当然の仕様と言えるでしょう。
まとめ
GoogleChromeを活用すれば、作業効率を大幅に向上させることができます。ブラウザの検索バーを使った単位変換や、特定のファイル形式の検索、タイマーやストップウォッチとしての利用など、様々な便利機能が用意されています。
また、ブックマークを整理したり、おすすめの拡張機能を導入したりすることで、さらに生産性を高めることが可能です。
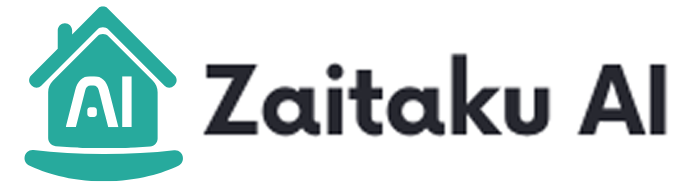
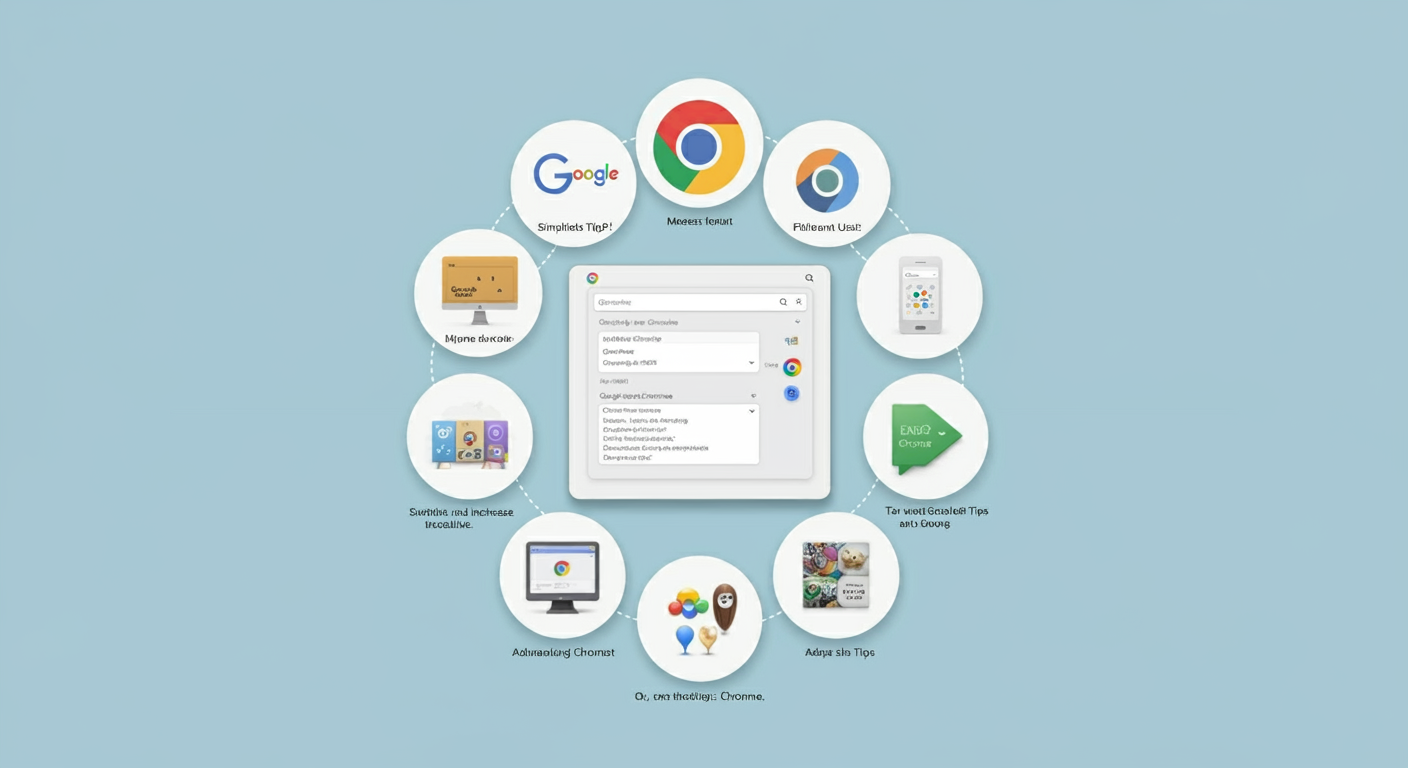

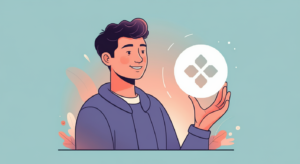


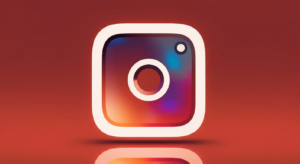


コメント